
こんにちは、 nek です。
新型コロナウイルスの影響で自粛生活が続き、在宅勤務が勧められる中では「ビデオ会議」などのツールが目立ちつつありますね。
今回はそのビデオ会議ツールのひとつ「Google Meet」について、アプリを実際にインストールしてその使い方を調べてみました。
もしあなたが「会議への参加方法がわからない!」「どうやって開催するの?」「スマホアプリ版では何ができるの?」といった疑問をお持ちなら、ぜひこの記事を読んでみてください。
その疑問はきっと解決されることでしょう。
ここではスマホアプリの Google Meet の「特徴」や会議の「参加・開催方法」などの主な使い方を解説していきます。
また、会議を開催するには「G Suiteアカウント」が必要だったり、参加には「招待」される必要がある、といった注意点も紹介するのでさっそく見ていきましょう!
スポンサーリンク
Google Meet の特徴は?―世界のどこにいても最大250人でビデオ会議

まずGoogle Meet の最大の特徴は、web通話を利用して「世界のどこにいてもビデオ・音声会議ができる」というところでしょう。
主な機能は、パソコン(スマホ)のカメラとマイクを使って動画と音声で「ビデオ通話」ができることと、通話中「チャット」でメッセージのやり取りができることです。
便利な新機能として、G mail のサイドバーからワンクリックでGoogle Meet を開き「ビデオ・音声会議」として利用できるようになりました。
他にも注目すべき機能がたくさんあります。
- 発言した音声はリアルタイムで字幕表示(英語のみ)される
- 最大250人まで参加可能
- 参加用国際電話番号でダイヤルインでも参加可能
- 会議のリンクを共有するだけで会議に参加
- デスクトップ・モバイルともに使用デバイスに制限がない(自分がスマホ、相手がデスクトップでも変わりなく会議に参加可能)
- Googleカレンダーとの統合により、ビデオ通話から簡単にスケジュールの調整が可能
会議の詳細やカレンダーの添付ファイルも確認できる - 招待を受ければ誰でも会議に参加可能
といったように、便利な機能ばかりです。
これまで以上に質の良いビデオ・音声会議が期待できますね。
Google Meetは旧ハングアウトの進化版なので、従来のハングアウトとの大きな違いも気になると思います。
- 参加できる人数が25人までだったのが最大250人までと圧倒的に多くなった
- スマホでもチャットで書き込みできるようになった
- 会議へ簡単にアクセスできるようになった
などが大幅に進化しました。
ハングアウトと比べるとかなり便利になりましたね。
また、ZoomやSkypeなどビデオ会議ツールとして使われる他の通話アプリとの違いも気になるポイントでしょう。
Google Meet と他の通話アプリを比較して、その大きな違いを良い点と悪い点を上げていきます。
良い点:
- 互換性も高く、GoogleカレンダーやGmailなどと連動すればより便利に利用できる
- 英語のみだが音声がリアルタイムで字幕表示される
- 利用できるプランが多い
- 招待されればアカウント無しでも参加できる
悪い点:
- 参加側もアカウントを用意する必要がある(アカウント無しでも参加はできるが参加者に招待される必要がある)
- 会議の録画機能がない
- バーチャル背景機能がない
などが挙げられます。
録画機能がないのは注意点のひとつですね。
スポンサーリンク
スマホアプリでの主な使い方は?―簡単操作で会議にアクセス
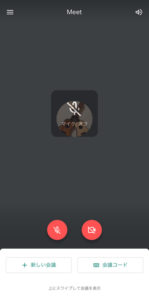
アプリ入手・アカウント作成はこちらから↓
iphone/ipadでダウンロードする場合はこちら
Googleアカウント作成はこちら
Google Suiteの公式サイトはこちら
「Googleアカウント」を用意し、アプリを入手、ビデオカメラとマイクへのアクセス許可設定をすれば、もうサービスを利用することができます。
しかし、「G Suite」の方限定の機能・操作もあるのでそちらも説明していきますね。
Google Meet のビデオ・音声会議としての使い方はシンプルで簡単です。
次は「会議への参加方法」と「会議の開催方法」、「会議中にできる操作」など、具体的な使い方を見ていきましょう。
会議への参加方法―「会議コード」か「リンク」を使用
会議への参加方法は主に2つ。
- 会議の「開催者」によって決められた「会議コード(ミーティングコード、会議ID)」を入力して参加する方法
- 会議の「開催者」が貼ったリンクから参加する方法
会議コードで参加する場合:予め開催者や参加メンバーに「会議コード」を教えてもらう必要があります。
アプリを起動し「会議コードの入力」から参加したい会議の会議コードを入力して「会議に参加」をタップしましょう。これで会議への参加は完了です。
リンクから参加する場合:開催者がメールやチャットなどに貼り付けた会議のリンクをタップすることで参加できるので、開催者や参加メンバーにリンクを送ってもらいましょう。
以上がスマホアプリ版Google Meet の基本的な参加方法です。
※会議コードの入力をするかリンクを選択すると組織の内外を問わず誰でも(アカウントがなくても)会議に参加できます。
招待されていない外部の組織での会議に参加するにはその組織内の参加者によるリクエストの承認が必要です。
会議の開催方法―開催には 「G Suite アカウント」が必要
Googleアカウントがあれば会議への「参加」は可能ですが、開催側はGoogleアカウントに加え「G Suite アカウント」も必要になります。
Google Meetでビデオ会議を開催するなら、まずG Suiteアカウントを入手し、設定を済ませてしまいましょう。
G Suite は14日間の無料試用もあるので、単発ならお金をかけずに開催できるのです。
さらに、G Suite 利用者は2020年9月30日までは、会議・ライブストリーミング・録画などが無料で利用できるようになったので、期間中は安心してバンバン使っていけますね。
スマホアプリ版Google Meetで新しい会議を開催する方法は
- アプリを入手、起動し
- 「新しい会議」をタップ
- 「会議コード(ミーティングコード、会議ID)」を参加者に教えるかリンクを貼る。
これだけです。シンプルですね~。
もう一つの方法として、Googleカレンダーに会議の予定を入れておくことで、ワンタップで会議を開催・参加することもできます。
簡単な操作ですぐに会議にアクセスできるのが便利です!
※開催者はくれぐれもメンバーに会議コードを教え忘れたり、リンクを貼り忘れたりしないよう注意してくださいね。
ビデオ会議中にできること―チャットも可能
Google Meet ではビデオ会議中でも主に以下6つの操作ができます。
- チャット
画面下部の「吹き出し」マークをタップすると、チャットを開きメッセージのやり取りができます。 - 音声・ビデオのON/OFF
ワンタップで自分の「音声」や「ビデオ」をオン・オフできるので、どんなに人数が多くても、予め「発言者以外は音声オフ」にすることをお願いすれば会議を清聴できますね。 - 画面共有
「固定表示」を選択すれば自分の画面を参加メンバーに共有することができます。
注意事項として、この機能を使っている間はマイクと音声がオフになってしまいます。また、画面共有中は「通知」も共有されるので気をつけましょう。 - カレンダーアプリで会議をスケジュール
画面下部の白い枠を上にスワイプすることで、Googleカレンダーで設定されている会議の予定が表示され、確認することができます。この機能を使うにはGoogleカレンダーアプリを使う必要があります。 - スピーカー選択・音量調節
画面上部右側のスピーカーマークをタップすると、音声を出力するスピーカーの選択と音量の調節ができます。 - 設定・ヘルプなど
画面上部左側のメニューバーマークをタップすると各種設定やヘルプを開くことができます。
以上がスマホでの基本的な使い方になります。
まとめ
世界のどこにいても大人数で字幕付きのビデオ会議ができる「 Google Meet 」。
ここではその活用方法、主にビデオ会議の「参加方法」と「開催方法」について解説しました。
Google アカウントで参加はできますが、開催には G Suite アカウントが必要になることは抑えておきましょう!
新型コロナウイルスの影響で「テレワーク」など在宅勤務を余儀なくされる方も多く、これからは在宅での仕事が増えていくことは間違いないので、こういったビデオ会議ツールはコミュニティには必要不可欠になることでしょう。
ぜひ自分たちの仕事にピッタリのビデオ会議ツールを見つけていきたいところですね。
チームメンバーとのコミュニケーションを取りながら、この厳しい自粛生活を乗り切りましょう!
最後まで読んでいただき、ありがとうございました。
スポンサーリンク